Use the Selection bar to set and use advanced selection options.
With the Selection bar you can:
-
Select objects by filtering them for specific attributes.
-
Specify how to perform multiple selections.
-
Access advanced selection tools, such as Selection Intent and Snap Point.
The Selection bar appears below the toolbars found at the top of the NX window.
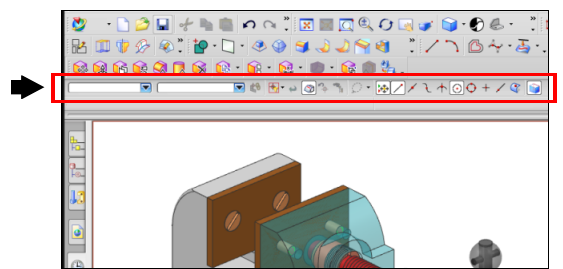
The main components of the Selection bar are:

-
 Selection
Selection
-
 Selection Intent
Selection Intent
-
 Snap Point
Snap Point
The Selection area of the Selection bar is where you set selection filters and options. This part of the Selection bar is always visible.

 Type
Type
Use the Type list to filter objects by their attributes, such as color, layer, or object type.
 Scope
Scope
Use the Scope list to filter objects to select according to their scope across the model, such as Within Work Part Only or Entire Assembly.
 Selection options
Selection options
This area of the Selection bar includes options that let you perform specific selection tasks, such as Select All, Deselect All, and All But Selected. You can also specify how to select multiple objects using the cursor, either by dragging a rectangle or drawing a boundary.
You can add additional selection options to the Selection bar. See Selection options on the Selection bar.
Use the Selection Intent area on the Selection bar to define collections of edges, curves, or face segments.
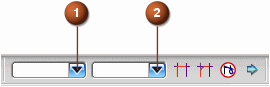
Selection Intent rules support your design intent. Chains of object you define with Selection Intent remain chained together even after you edit them.
For example, if you create a Draft feature using a chain of tangent faces that are defined by the Tangent Faces rule, you can later edit, remove, or add tangent faces to the chain, and the Draft feature will update correctly.
Selection Intent appears on the Selection bar only if the command you are using supports its face or curve rules. See Selection Intent rules and options on the Selection bar for details.
For more information and examples on using Selection Intent in the Modeling application, see Selection Intent.
For details on using Selection Intent with the Active Selection mini-toolbar, see Active Selection mini toolbar.
Note:
Advanced Simulation includes additional type filters, a Selection Methods list, and Smart Selector Options to let you select FE entities for specified criteria. See Selection methods overview in Advanced Simulation.
Use Snap Point options to select specific control points on curves, edges, and faces.

Snap Point options appear on the Selection bar when the command you are using requires a point. See Snap Point for details.
The Selection MiniBar is a compact version of the Selection bar that appears in the graphics window at your cursor position.
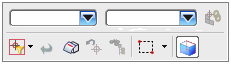
Right-click anywhere in the graphics window to display the Selection MiniBar along with the View shortcut menu, which appears below it.
Note:
The Selection MiniBar appears only if the Show Selection MiniBar check box is selected on the Layout page of the Tools→Customize dialog box.
Annotation Placement options may appear when you are working in the PMI and Drafting applications.
For details, see Annotation Placement.
|
Toolbar |
Selection bar |
|
Menu |
Edit→Selection |